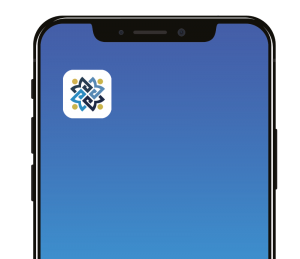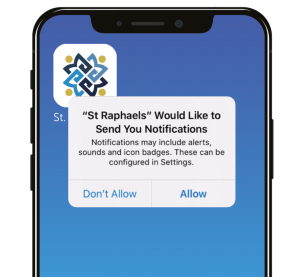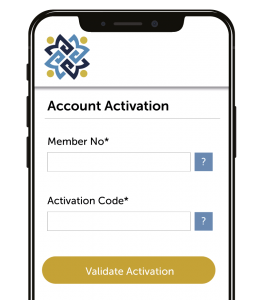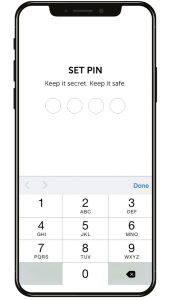FAQ
Most frequent questions and answers
Registration & Access
You’ll need to complete an online application form – more info here
Yes, you will need the mobile banking app on your smartphone to login to online banking on your phone, tablet or PC.
You will need a new activation code. If possible, contact us in advance to have your activation code ready for when you receive your new phone. You will not be blocked out of the app on your current/old phone until you’ve activated the new code.
You can request a new activation code here.
You’ll need to register a new smartphone to access Online Banking. Please phone 0818 247 365 to get your new activation code or request one online here
Call 0818 247 365 and we’ll provide you with a new activation code. You can then reset your PIN to a code of your choosing.
Yes, you’ll need your phone to login securely to online banking. Download the St. Raphael’s mobile banking app from the App store or Play store.
No, only one phone can be linked to an account at a time for security reasons.
If you’re not receiving the push notification for login, check that:
– The app has been installed and activated on your app.
– You have a strong signal or internet connection
– Notifications from St. Raphael’s Mobile Banking app are turned on.
Android:
To adjust notification settings, go to your phone settings and locate the St Raphael’s Mobil Banking App in your App manager. Click allow under ‘notifications’.
Apple:
Go to Settings > Notifications > St Raphael’s > Allow Notifications
Online Banking is available to every member of St. Raphael’s Garda Credit Union over the age of 18 excluding clubs and societies.
Using your smartphone, visit the App Store (Apple phone) or the Google Play Store (Android phone) and search for St Raphael’s Online Banking App
Yes, however you can only have your account linked to one phone or tablet.
Yes, once you have the app registered on your phone, you can log into online banking on any computer. You’ll need to have your smartphone beside you to log in.
Account Information
Share Account
Payment Account
Budget Account
Loan Account
Each of your accounts has a different IBAN. To view your IBAN for a specific account, login to online banking and click on the appropriate account. Your IBAN will be visible on the top of your screen under the account name.
Your ‘Available Funds’ show the actual amount that you can transfer/withdraw from your account.
Example: If your balance is €1,000 but you are waiting for a cheque to the value of €300 to clear, your Available Funds will be €700.
Please note that shares which are pledged against a loan are included with Available Funds and may not be available for withdrawal.
Payments & Transfers
€10,000 per business day.
If you’d like to transfer a higher amount, please phone 0818 247 365.
- From Main Menu, go to Pay & Transfer
- Click on Manage Payees
- Click on Set up new payee
- Click on Another member account
- Enter the 8 digit account number
- Press Save
Online Loan Applications
Log in to online banking, click ‘Online Loan Applications’ on the navy menu bar and click ‘new application’.
No – if you have a previously unfinished loan application, you must cancel the application before they can apply for a new one.
Online loans applications are available for single accounts only. Please phone our offices to apply for a joint loan.
Mortgages are not available via online banking. You can apply via our website by Clicking Here
You should choose a repayment frequency that matches your wages frequency. E.g. A Garda who gets paid weekly should select ‘weekly’ as their repayment frequency.
- Open the banking app and login
- Press the menu option (3 lines top left corner)
- Press Document Upload
- Select Type from dropdown (Loan document, Other document, Payslip, Proof of Address, Proof of ID)
- Choose relevant file type – Options may very per device
- Press upload – You will receive a message ‘Your transaction completed successfully’
No, it must be the same or greater than the current amount.
If you need to upload additional documents, you can do so by clicking on ‘Document Upload’ on the main menu.